고정 헤더 영역
상세 컨텐츠
본문
Illustrator에서...
▣ 선을이용해서 물결만들기
1. Line Tool선택->면:없음, 테두리:파란색->도화지에 가로선 길게그림->선 선택
Filter->Distort->Zig zag->Zig zag대화상자에 아래와같이 수치를 입력하고->ok
▣ 선을이용해서 물결만들기
1. Line Tool선택->면:없음, 테두리:파란색->도화지에 가로선 길게그림->선 선택
Filter->Distort->Zig zag->Zig zag대화상자에 아래와같이 수치를 입력하고->ok
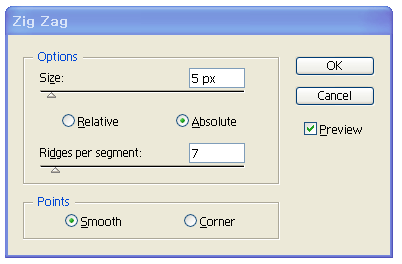
대화상자의 Size 는 물결의 높,낮이의 height 값이고, Ridges per segment 는 물결의 높,낮이의 갯수(위로 향한 둥근선3개 아래로 향한 둥근선4개로 합쳐서 7), Points의 Smooth는 물결을 둥근선으로, Corner는 각진선으로 표시할때, Preview 에 체크를 해서 변화되는 모양을 보면서 수치를 수정함.
2. 직선이 부드러운 물결모양으로 변함.
선택 Tool->Alt+물결선을 선택 아래로 드래그해서 선 두개를 만듬->복사한 아래물결선을 선택->Opacity : 0%로 해서 투명도를 주어 화면에서 안보이게함
(여기서는 임시로 투명도를 20%주어서 흐리게 보임)
물결선 두개 모두선택->Vertical Align Center 나란히 정렬
두개의 선을 모두 선택한 상태에서 Object->Blend->Blend Options
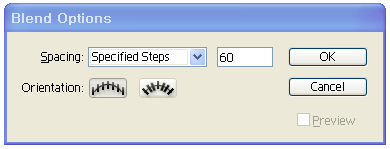
대화상자의 Spacing : Specified Steps 선택, 옆의 네모칸에는 60 입력 수치가 클수록 색이 부드러움. 수치가 7,10,20...일때는 두개의 물결선 안에 7,10,20..개의 물결선이 들어가게됨.
수치가 작으면 그선이 하나하나 보여서 또 다른 효과를 볼수가있고 수치가 50이상이면 두개의 물결선안에 50개의 선이 들어가서 선으로보이지않고 면으로보임. 그라디언트효과와 비슷함.
3. 두개의 물결선 모두 선택하고 왼쪽의 Tool에서
물결윗선 클릭, 물결아랫선 클릭(선을 클릭할때도 윗선의 X값과 아랫선의 X값을 나란하게 할때와 X값을 다르게 할때가 모양이 틀리게 보임)
선택Tool->인제는 두개의선이 하나의 물결로 선택됨->3개정도 아래로 복사하고 3개모두선택->Horizontal Align Left 나란히 정렬하고
Vertical Distribute Center 균등하게 정렬함

대화상자의 Spacing : Specified Steps 선택 옆의 네모칸에는 수치를 바꾸어가면서 물결모양을 예쁘게 만들어보세요.




